Tabel di microsoft word sering digunakan berbagai keperluan. Pengaturan tampilan tabel memiliki dan bahkan dapat mempengaruhi daya tarik dan kemudahan pembaca untuk melihat isi tabel lebih jauh. Salah satu pengaturan teks yang paling sering digunakan adalah meletakkan teks atau tulisan agar berada ditengah-tengah sel tabel. Ada dua macam align teks yang bisa dibuat untuk berada ditengah-tengah, yakni vertical alignment dan horizontal alignment. Berikut ini cara untuk membuat ketikan teks anda berada ditengah-tengah sel tabel di microsoft word baik horizontal maupun vertikal : Pertama-tama pilih sel yang teks didalamnya akan dibuat menjadi ditengah-tengah Kemudian klik tab Layout Lalu pada grup Alignment klik tombol Align Center Teks / tulisan selanjutnya akan berada ditengah-tengah sel Tips Cara Membuat Teks Berada Ditengah-Tengah Tabel Microsoft Word Anda juga bisa memilih teks agar berada di tengah secara vertikal tetapi rata kiri secara horizontal ( Align Center Left ) at
Bila anda mencetak dokumen, tentunya lebih bagus jika setelah proses pencetakan / print selesai dokumen tersebut telah siap di jilid, tanpa perlu mengatur atau menyusun ulang kertas hasil print karena halaman awal ada di belakang sedangkan halaman akhir ada di depan. Sebenarnya ada beberapa printer yang telah mendukung pencetakan dimana halaman pertama yang dicetak akan berada pada tumpukan paling depan / teratas dari tumpukan dokumen hasil cetakan. Tapi jangan berkecil hati, bila printer anda tidak bisa melakukan itu, anda masih bisa melakukannya secara software / manual. Microsoft Word menyediakan fasilitas Reverse Order untuk melakukan pencetakan dimulai dengan halaman terakhir lebih dulu baru setelahnya ke halaman yang lebih depan. Untuk mencetak dengan reverse order di Microsoft Word anda bisa menggunakan langkah berikut. Munculkan dialog Print dengan jalan Klik Office button , lalu Sorot item Print . Selanjutnya klik item Print . Untuk singkatnya anda bisa menekan tombol CTRL+P

Jumlah kehadiran siswa setiap harinya perlu dihitung oleh guru / wali kelas untuk mengetahui aggregat atau jumlah keseluruhan siswa yang hadir, izin, sakit, ataupun alpa (bolos, tanpa keterangan) sehingga dapat diketahui tingkat kerajinan ataupun permasalahan umum yang dihadapi siswa. Untuk mempermudah perhitungan, biasanya untuk siswa diberi keterangan “S” untuk yang Sakit, “I” untuk izin, “A” untuk alpa, “.” atau “H” untuk siswa yang hadir. Perhitungan manual selain memakan waktu juga dapat saja salah. Oleh karena itu untuk menghitung otomatis sub total dari masing-masing keterangan tersebut kita bisa memanfaatkan fasilitas fungsi COUNTIF() yang disediakan di microsoft excel 2010 seperti berikut ini : Buka daftar absensi anda, lalu isikan keterangan untuk setiap siswa dengan S, I, A atau H Kemudian buat sebuah summarize dibawah atau disamping tabel daftar hadir tersebut : Ketik rumus pada sebuah sel =COUNTIF($C$2:$C$16, H) Dimana $C adalah kolom daftar hadir yang
Menghapus Sekaligus Beberapa Karakter Di Attribut Tabel Pada Arcgis
Di Microsoft Excel kita biasa menulis tanda pangkat seperti kuadrat (pangkat dua) atau kubik (pangkat tiga) dengan mengetikkan langsung angka 2 dan 3 di samping satuan yang digunakan, seperti M2 , atau M3 . Penulisan pangkat tersebut tentunya akan lebih sesuai dan lebih menarik untuk dilihat jika kita menggunakan superscript sehingga tulisan menjadi M 2 dan M 3 . Pembuatan superscript di microsoft Word bisa dibilang lebih mudah untuk dilakukan daripada di microsoft excel. Membuat superscript di excel membutuhkan langkah yang lebih panjang untuk dilakukan. Untuk lebih jelasnya, lihat contoh pembuatan superscript di dalam sel microsoft excel berikut ini. Misalkan kita ingin membuat tulisan Km 2 di dalam sebuah sel microsoft excel Ketikan tulisan Km pada sebuah sel Lalu Klik kanan pada sel tersebut Kemudian pilih item Format Cells Pada dialog Format Cells , berikan tanda check pada item Superscript Klik tombol OK Selanjutnya ketik angka 2 Tekan tombol enter Sel telah terisi
Pengaturan format angka atau bilangan di microsoft excel merupakan hal yang sering dilakukan saat kita membuat laporan keuangan, rangkuman hasil penelitian, rekapitulasi stock opname barang dan masih banyak lagi. Masing-masing pekerjaan tentu membutuhkan format penulisan angka yang belum tentu sama atau bahkan bisa saja berbeda antara satu dengan lainnya. Saat membuat laporan keuangan kita mungkin membutuhkan format desimal dengan dua angka di belakang koma, sementara untuk hasil penelitian (riset) mungkin kita membutuhkan 4 angka dibelakang koma. Oleh karena itu topik tulisan kali ini masih akan membahas tentang pengaturan format tampilan sel microsoft excel yang telah dibahas sebelumnya. Microsoft excel memberikan kemudahan bagi kita untuk mengatur tampilan teks/tulisan dari data yang kita miliki melalui dialog Format Cells. Dari data yang sama, kita bisa menampilkannya dalam berbagai bentuk format termasuk untuk tampilan angka desimal (dibelakang koma). Bila kita memiliki data yangPada turorial excel kali ini kita akan membahas tantang cara menghilangkan angka dibelakang koma pada angka desimal excel. Yakni membulatkan angka pada nilai integer atau bilangan bulat tertentu di excel.
Pada tutorial excel terdahulu kita sudah membahas tentang cara membulatkan angka desimal. Yakni dengan menggunakan fungsi Round, Roundup dan Rounddown untuk membulatkan bilangan desimal di excel ke dalam digit angka tertentu yang pada dasarnya bisa juga dimanfaatkan untuk menghilangkan desimal di excel.
Menghapus Angka Nol Di Excel
Selain menggunakan fungsi pembulatan tersebut, secara khusus excel telah menyediakan beberapa fungsi atau rumus lainnya untuk menghilangkan angka dibelakang koma atau nilai pecahan desimal di excel.
Tentu saja menghilangkan angka dibelakang koma yang dimaksud disini bukan hanya sekedar tampilannya saja, sedangkan valuenya tetap berupa angka desimal. Namun benar-benar menghilangkan angka dibelakang koma sehingga value atau nilai angka tersebut menjadi bilangan integer atau bilangan bulat.
Anda bisa menggunakan pemformatan cell untuk menambah atau mengurangi jumlah digit di belakang koma pada angka desimal. Hal ini bisa juga dilakukan dengan menggunakan tombol menu
Cara Mudah Dan Cepat Menampilkan Angka 0 Di Excel
Jika Anda bermaksud benar-benar menghilangkan nilai desimal angka dibelakang koma, maka Anda perlu menggunakan rumus excel. Bisa menggunakan rumus pembulatan yang sudah kita bahas di halaman lain atau menggunakan beberapa fungsi excel yang akan kita bahas di bawah ini.
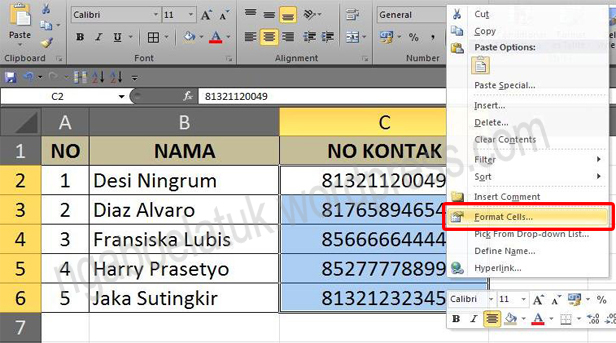
Fungsi Excel yang dimaksudkan untuk menghilangkan angka dibelakang koma sehingga angka desimal tersebut menjadi bilangan bulat atau integer adalah menggunakan fungsi INT, TRUNC, ODD, dan EVEN.
Dengan menggunakan fungsi INT, nilai angka akan selalu dibulatkan ke bawah, begitu pula dengan bilangan atau angka minus. Sehingga nilai bulat atau integernya bisa berbeda dari nilai positifnya.
Rumus Pembulatan Angka/bilangan Desimal Di Excel
Seperti pada contoh rumus INT nomor 4 dan 5 di atas, bilangan -120, 467 akan dihilangkan angka dibelakang komanya menjadi -121 sehingga menjadi bilangan bulat negatif. Sedangkan angka desimal -1255, 789 dibulatkan menjadi -1256.Fungsi/Rumus TRUNC Excel
Adalah fungsi excel yang digunakan untuk memotong angka desimal menjadi bilangan bulat dengan menghilangkan angka pecahan desimal atau nilai dibelakang koma dari angka tersebut.

Pada rumus excel, Fungsi INT dan TRUNC sama-sama menjadikan bilangan desimal menjadi bilangan bulat (Tanpa angka dibelakang koma), hanya saja rumus INT akan membulatkan angka ke bawah ke nilai bulat terdekat sedangkan rumus TRUNC langsung memotong bilangan dibelakang koma tanpa pembulatan.Cara Menggunakan Fungsi TRUNC
Cara Menghilangkan Angka 0 Di Microsoft Excel
Argumen Angka diisi dengan bilangan desimal yang akan kita potong atau kita hilangkan angka pecahannya. Sedangkan argumen BanyakDigit diisi dengan jumlah digit presisi pemotongan (Truncate) angkatersebut.
Jika BanyakDigit bernilai positif lebih dari 0 (nol) maka fungsi Trunc akan mengambil angka desimal ke kanan sejumlah BanyakDigit tanpa pembulatan tertentu.
Namun, jika Banyak digit bernilai negatif (kurang dari 0) maka fungsi Trunc akan membulatkan angka ke kanan. Hal ini berlaku seperti fungsi Round, Roundup dan Rounddown.

Bagaimana Cara Menghapus Angka Nol Di Depan Dari String Teks Alfanumerik Di Excel?
Penjelasan lebih detail tentang fungsi pembulatan dengan Round, Roundup dan Rounddown bisa anda lihat pada link berikut: Cara Membulatkan Angka Desimal Pada Microsoft ExcelFungsi/Rumus ODD Excel
Pada rumus excel fungsi ODD maupun EVEN selalu membulatkan angka keatas. Kecuali untuk angka bulat ganjil untuk ODD dan angka bulat genap untuk EVEN yang tidak mengandung nilai angka dibelakang koma/desimal.Rumus Menghilangkan Angka Dibelakang Koma
Dari serangkaian pembahasan diatas ada beberapa rumus excel yang bisa kita gunakan untuk menghilangkan angka dibelakang koma atau nilai desimal sebuah angka. Yakni dengan:
Cara Menghilangkan Nomor Halaman Pertama Di Ms Office Word
Saya berharap penjelasan diatas tidak malah membuat anda tambah bingung. Jika demikian jangan sungkan-sungkan untuk meninggalkan pesan pada kolom komentar yang telah disediakan.

Adakah cara untuk melakukan pembulatan pada kelipatan angka tertentu, misalnya membulatkan bilangan ke puluhan terdekat atau membulatkan bilangan ke ratusan terdekat? Tentu saja ada.
